Migrahack: Responsive data visualization¶
This tutorial will walk you through the process of building a simple news application and publishing it on the web. You will learn the basics of responsive design and charting with D3 by visualizing data from the @chitowncoders Cook County Jail scraper.
You will get hands-on experience in every stage of the development process: working with data, sketching mockups, writing HTML, CSS, and Javascript and recording your work using Git’s version control system.
You will learn to use Backbone JS to structure your application, Underscore JS to process data, Twitter Bootstrap to structure your markup, and D3 for data visualization. The techniques used here were first described in Responsive Charts with D3 and Backbone by Ryan Nagle.
This guide was prepared for Migrahack Mexico City, April 3-6, 2014 and presented by David Eads.
- Tutorial: http://migrahack.readthedocs.org/
- Demonstration: http://26thycalifornia.recoveredfactory.net
- Code repository: https://github.com/sc3/26thycalifornia
- Issues: https://github.com/sc3/26thycalifornia/issues
Prerequisites¶
- A fundamental understanding of HTML, CSS, and Javascript
- A modern web browser (Chrome or Firefox)
- A text editor to work with plain text files
- A command-line interface to interact with your computer
- Git version control software
- (Optional) An account at GitHub.com
Web browser¶
Chrome or Firefox. Chrome (or Chromium on Linux) is recommended for its superior debugging tools.
Text editor¶
You’ll be editing simple “plain text” files.
Just like you need a word processor for writing human language, you need a text editor for working with plain text such as HTML markup, CSS, and Javascript.
Sublime Text is highly recommended. It’s fast, simple, and runs on all major platforms.
Command-line interface¶
Every computer should be a way to open a window that lets you type in commands. Different operating systems give this tool slightly different names, but they all have some form of it, and there are alternative programs you can install as well.
On Windows you can find the command-line interface by opening the “command prompt.” Here are instructions for Windows 8 and earlier versions.
On Apple computers, you open the “Terminal” application.
Ubuntu Linux comes with a program of the same name.
Git and GitHub¶
Git is a version control program for saving the changes you make to files over time. This is useful when you’re working on your own, but quickly becomes essential with large software projects, especially if you work with other developers.
GitHub is a website that hosts git code repositories, both public and private. It comes with many helpful tools for reviewing code and managing projects. It also has some extra tricks that make it easy to publish web pages, which we will use later.
GitHub offers helpful guides for installing Git in Windows, Macs and Linux. You can verify it’s installed from your command line like so:
git --version
Once that’s done, you should create an account at GitHub, if you don’t already have one. It shouldn’t cost you anything. The free plan is all that’s required to complete this lesson.
Planning: Know your data¶
Principles¶
- Acquire meaningful data (the data for this tutorial comes from a scraper).
- Question the data: - Does the data need cleaning or scrubbing? - What comparisons can be made? - How can the data be bucketed or categorized? - How can the data be normalized and averaged?
- Process data: “Boil down” into useful summary data structures. - Time series - Ratios - Distributions
- Publish raw and summarized data with a web API
Time summaries of crime incident data by David Eads describes how the Chicago Tribune applies these techniques to crime data.
Our data¶
Our data comes from http://cookcountyjail.recoveredfactory.net/api/2.0/daily_population. This API endpoint provides data in the JSON format that looks like:
[
{
date: "2013-07-22",
booked: "177",
females_booked: "18",
females_booked_as: "0",
females_booked_bk: "16",
females_booked_in: "0",
females_booked_lt: "1",
females_booked_un: "0",
females_booked_wh: "1",
females_left: "16",
females_left_as: "0",
females_left_bk: "11",
females_left_in: "0",
females_left_lt: "2",
females_left_un: "0",
females_left_wh: "3",
females_population: "1092",
females_population_as: "5",
females_population_bk: "775",
females_population_in: "3",
females_population_lt: "107",
females_population_un: "0",
females_population_wh: "202",
left: "187"
males_booked: "159",
males_booked_as: "1",
males_booked_bk: "98",
males_booked_in: "0",
males_booked_lt: "30",
males_booked_un: "0",
males_booked_wh: "30",
males_left: "171",
males_left_as: "4",
males_left_bk: "119",
males_left_in: "0",
males_left_lt: "34",
males_left_un: "0",
males_left_wh: "14",
males_population: "12012",
males_population_as: "73",
males_population_bk: "8912",
males_population_in: "7",
males_population_lt: "1951",
males_population_un: "0",
males_population_wh: "1069",
population: "13104",
},
// ...
]
As you can see, this date provides daily population and booking / exit counts for each day the scraper ran. Such data can be used to generate simple but useful statistics like average/min/max and to plot time series.
Planning: Sketch your interface¶
Step 1: Sketch a lot¶
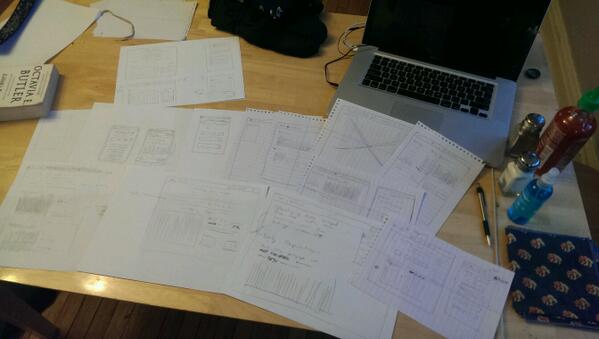
Step 2: Winnow it down¶
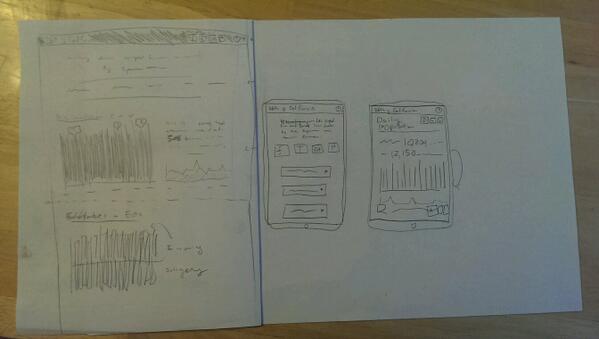
Step 3: Sketch again¶
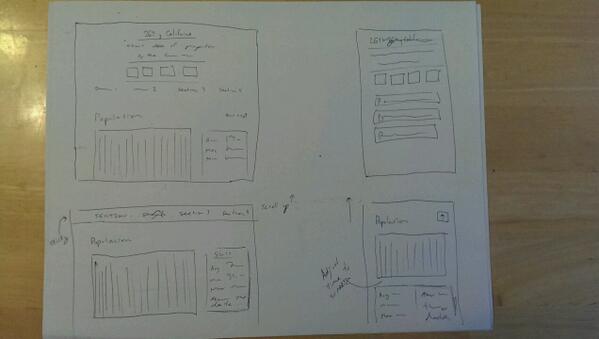
Final concept¶
Using just HTML, I banged together a concept for the site. Once you’re done with the set up chapters, you will have a site that looks like this on a desktop:
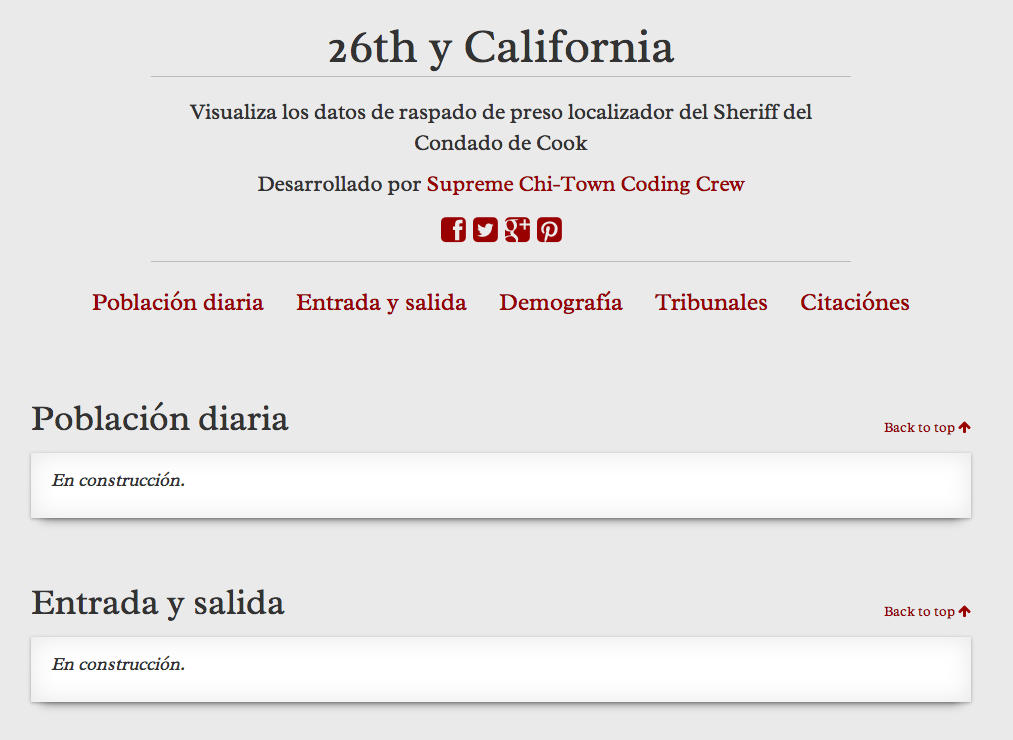
And looks like this on an iPhone:
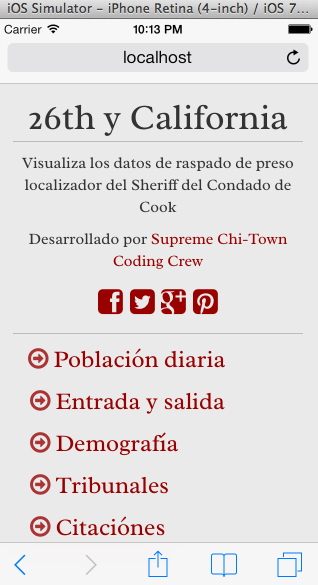
Set up: Bootstrap your project¶
Note
Don’t care about the nitty gritty details of setting up your project? Not running OS X or Linux? Just skip ahead to the Build chapters.
Let’s go through the gory process of setting up a basic static site. Shameless plug: Tools like Tarbell automate this process.
Create files and directories¶
Start by creating a directory for your project.
mkdir 26thycalifornia
cd 26thycalifornia
mkdir creates a directory. cd changes the current working directory.
Now create a bunch of empty files and directories.
mkdir css
mkdir data
mkdir js
touch index.html
touch README.md
touch css/style.css
touch js/Data.js
touch js/Charts.js
touch js/app.js
touch creates an empty file if none exists.
Note
So how do you know what to create to start off with? Practice! Your sketches and experience will be your guide.
Hello Git¶
You’ve gone from an empty directory to a structure to start working with. This would be a good time to make a note of the work you’ve done so far. Say hello to the Git version control system:
git init
The git command is always followed by a subcommand, like init, which tells git what to do. The init subcommand creates a new repository in the current directory.
Find out the state of your repository.
git status
# On branch master
#
# Initial commit
#
# Untracked files:
# (use "git add <file>..." to include in what will be committed)
#
# README.md
# css/
# index.html
# js/
Tell git about all the new files you’ve created:
git add .
The add subcommand adds files to be committed. The dot . signifies all new files. You can read git add . as “add all new and changed files to the next batch of changes to be logged.”
Check the status of your repository again.
git status
# On branch master
#
# Initial commit
#
# Changes to be committed:
# (use "git rm --cached <file>..." to unstage)
#
# new file: README.md
# new file: css/style.css
# new file: index.html
# new file: js/Data.js
# new file: js/Charts.js
# new file: js/app.js
Log your changes (in this case, adding all those empty files). The commit subcommand creates a new entry in the history with a message attached to it.
git commit -m "creado 26th y california"
The -m "Some message" flag specifies a message to associate with this set of changes.
Did it work? The log subcommand provides the history of the current repository:
git log
# commit 8b8b97d3a95db02bc47a544bf0d6a1def11e5bbe
# Author: David Eads <davideads@gmail.com>
# Date: Tue Apr 1 23:35:16 2014 -0500
#
# creado 26th y california
Note
When you have more entries in your history log than can fit on the screen, git will open a ‘pager’ that allows you to use the arrow keys to navigate the log. To quit, press q.
Download some data¶
You created a data directory but didn’t touch any files inside it. Now you need to get a snapshot of the data from our API.
The curl command can download files from the web. In this case we’re sending the response to a file called data/daily_population.json.
curl http://cookcountyjail.recoveredfactory.net/api/2.0/daily_population > data/daily_population.json
# % Total % Received % Xferd Average Speed Time Time Time Current
# Dload Upload Total Spent Left Speed
#100 289k 100 289k 0 0 769k 0 --:--:-- --:--:-- --:--:-- 769k
You can specify individual files using the git add command. You’ll use that to add just the file you downloaded.
git add data/daily_population.json
Now check the status.
git status
# On branch master
# Changes to be committed:
# (use "git reset HEAD <file>..." to unstage)
#
# new file: data/daily_population.json
And commit.
git commit -m "descargar los datos de población diaria"
# [master 3b36517] descargar los datos de población diaria
# 1 file changed, 1 insertion(+)
# create mode 100644 data/daily_population.json
Note
You may have detected a pattern. You’ll want to use git add <filename> to “stage” your changes, git status to see what you’re about commit, and git commit -m "your message" to log your changes.
That’s all the git this tutorial will cover, but you’ll use it religiously. You’ll skip the git status step in subsequent examples. If you ever want to see what you’ve been up to, just run git log.
index.html: page skeleton¶
Open index.html in your text editor and start typing:
<!doctype html>
<html>
<head>
<!-- Título -->
<!-- Meta -->
<!-- CSS -->
</head>
<body>
<!-- Introducción -->
<!-- Navegación -->
<!-- Contenido -->
<!-- Bibliotecas de código -->
<!-- Aplicación -->
</body>
</html>
Now commit your changes:
git add index.html
git commit -m "crear la estructura de index.html"
Note
You may need to add or change sections of the file later. Your starting point will never be perfect, so don’t worry about making it perfect. Just be clean and consistent.
Each of the commented sections will need content based on our sketches. Let’s do this! You’ll work top to bottom, showing only the section of the file you’re working on.
Note
You’ll notice we’re going all out and adding basic social media sharing tags and analytics.
index.html: Title¶
<!-- Título -->
<title>26th y California</title>
git add index.html
git commit -m "incorporar titulo de proyecto"
index.html: Meta¶
The meta section includes the favicon link and all <meta> tags to provide browser and social media directives.
You’ll need an image for social media. Happily, this photo by Eric Allix Rogers is released under a Creative Commons license.
You’ll also need a favicon. I made one and posted it online for you to use.
Make the directory and download the files.
mkdir img
curl http://26thycalifornia.recoveredfactory.net/img/favicon.ico >> img/favicon.ico
curl https://farm4.staticflickr.com/3143/2855217420_643b6f195e_m_d.jpg >> img/guard-tower-small.jpg
curl https://farm4.staticflickr.com/3143/2855217420_9ac4d87192_o_d.jpg >> img/guard-tower-large.jpg
This time when you use git add, you can specify the whole img directory:
git add img
git commit -m "incorporar favicon y fotos para facebook"
Add the meta section to your index.html:
<!-- Meta -->
<link rel="shortcut icon" href="img/favicon.ico" />
<meta charset="utf-8">
<meta http-equiv="X-UA-Compatible" content="IE=edge,chrome=1">
<meta name="viewport" content="width=device-width, initial-scale=1.0, user-scalable=no">
<meta property="og:url" content="http://26thycalifornia.recoveredfactory.net" />
<meta property="og:title" content="26th y California" />
<meta property="og:type" content="website" />
<meta property="og:image" content="img/guard-tower-small.jpg" />
<meta property="og:description" content="Investigando datos raspan del Sheriff del Condado de Cook Inmate Locator." />
git add index.html
git commit -m "incorporar metadatos y icono"
index.html: CSS¶
Add stylesheet links. Here you load Bootstrap, Font Awesome, the Radley webfont, and our custom stylesheet. You will also add “shims” in this section, which will make your site work better with older browsers.
<!-- CSS -->
<link rel="stylesheet" type="text/css" href="http://cdnjs.cloudflare.com/ajax/libs/twitter-bootstrap/3.1.1/css/bootstrap.min.css" />
<link rel="stylesheet" type="text/css" href="http://cdnjs.cloudflare.com/ajax/libs/font-awesome/4.0.3/css/font-awesome.min.css" />
<link href='http://fonts.googleapis.com/css?family=Radley:400' rel='stylesheet' type='text/css'>
<link rel="stylesheet" type="text/css" href="css/style.css" />
<!--[if lt IE 9]>
<script src="https://oss.maxcdn.com/libs/html5shiv/3.7.0/html5shiv.js"></script>
<script src="https://oss.maxcdn.com/libs/respond.js/1.4.2/respond.min.js"></script>
<![endif]-->
git add index.html
git commit -m "incorporar hojas de estilo"
Note
This project relies heavily on content delivery network (CDN) versions of popular libraries and fonts. If your Internet access is spotty, you’ll want to download these files to your computer and check them into your repository. bower is highly recommended for easy installation of popular Javascript libraries.
index.html: Analytics¶
When you set up the skeleton, we made a terrible omission. Most real world pages should have some form of analytics. That’s easy enough to fix. Let’s add Google analytics to the <head> ... </head>.
<!-- Analíticas -->
<script>
var _gaq = _gaq || [];
_gaq.push(['_setAccount', 'UA-XXXXXXX-XX']);
_gaq.push(['_trackPageview']);
(function() {
var ga = document.createElement('script'); ga.type = 'text/javascript'; ga.async = true;
ga.src = ('https:' == document.location.protocol ? 'https://ssl' : 'http://www') + '.google-analytics.com/ga.js';
var s = document.getElementsByTagName('script')[0]; s.parentNode.insertBefore(ga, s);
})();
</script>
git add index.html
git commit -m "incorporar analíticas"
Interlude: Adding css/style.css¶
You’ve finally made it to the <body>. Before you go much further, dump our handy dandy starter CSS template into the css/style.css file. Like the basic HTML page, this is a basic framework to start working from.
/* 26th y california css */
body {
font-family: "Radley", Georgia, serif;
font-size: 18px;
background-color: #eaeaea;
}
a { color: #900; }
a:hover { color: #c00; }
.pagenav {
padding: 4px 0;
margin-bottom: 50px;
}
.pagenav.affix {
width: 100%;
z-index: 100;
background-color: #fff;
border-bottom: 1px solid #aaa;
height: 40px;
top: 0;
left: 0;
}
.pagenav .nav {
float: none;
display: inline-block;
font-size: 24px;
line-height: 28px;
}
.pagenav .nav>li>a {
padding: 2px 15px;
}
.pagenav .nav>li>a:hover, .pagenav .nav>li>a:focus {
background-color: #fff;
}
.box {
position: relative;
margin: 15px 0;
padding: 15px 20px;
background:#fff;
-webkit-box-shadow:0 1px 4px rgba(0, 0, 0, 0.3), 0 0 40px rgba(0, 0, 0, 0.1) inset;
-moz-box-shadow:0 1px 4px rgba(0, 0, 0, 0.3), 0 0 40px rgba(0, 0, 0, 0.1) inset;
box-shadow:0 1px 4px rgba(0, 0, 0, 0.3), 0 0 40px rgba(0, 0, 0, 0.1) inset;
}
.box:before {
content:"";
position:absolute;
z-index:-2;
top:50%;
bottom:0;
left:10px;
right:10px;
-webkit-box-shadow:0 0 15px rgba(0,0,0,0.6);
-moz-box-shadow:0 0 15px rgba(0,0,0,0.6);
box-shadow:0 0 15px rgba(0,0,0,0.6);
-moz-border-radius:10px / 100px;
border-radius:10px / 100px;
}
.intro {
text-align: center;
border-bottom: 1px solid #bbb;
padding-bottom: 10px;
margin: 0 120px 20px 120px;
font-size: 22px;
}
.intro .social-links {
margin-top: 10px;
font-size: 29px;
}
.intro .social-links a {
display: inline-block;
}
h1.headline {
text-align: center;
margin-top: 20px;
margin-bottom: 20px;
font-size: 48px;
line-height: 60px;
border-bottom: 1px solid #bbb;
}
hr {
background-color: #ccc;
border: none;
height: 1px;
margin: 40px 0;
}
section {
margin-bottom: 65px;
}
.back {
float: right;
margin-top: -30px;
font-size: 14px;
}
/* -- Su estilos -- */
@media (max-width: 768px) {
h1.headline {
text-align: center;
margin-top: 10px;
margin-bottom: 10px;
font-size: 36px;
line-height: 48px;
}
.intro {
margin: 0;
font-size: 16px;
}
.pagenav {
margin-bottom: 10px;
}
.pagenav .nav {
display: block;
font-size: 24px;
line-height: 38px;
text-align: left;
}
.pagenav li {
float: none;
}
.pagenav li a:before {
font-family: FontAwesome;
margin-right: 5px;
color: #a33;
content: "\f18e";
}
.pagenav.affix {
position: static;
height: auto;
border: none;
background-color: transparent;
}
}
git add css/style.css
git commit -m "incorporar estilos"
index.html: Add introduction¶
Add an introduction with social media links and a short credit.
<!-- Introducción -->
<div id="top"></div>
<div class="container">
<div class="intro">
<h1 class="headline">26th y California</h1>
<p>Visualiza los datos de raspado de preso localizador del Sheriff del Condado de Cook</p>
<p>Desarrollado por <a href="https://github.com/sc3/sc3">Supreme Chi-Town Coding Crew</a></p>
<div class="social-links text-center">
<a target="_blank" href="https://www.facebook.com/sharer.php?u=http%3A%2F%2F26thycalifornia.recoveredfactory.net&t=26th+y+California">
<i class="fa fa-facebook-square"></i>
</a>
<a target="_blank" href="https://twitter.com/share?url=http%3A%2F%2F26thycalifornia.recoveredfactory.net&text=26th+y+California">
<i class="fa fa-twitter-square"></i>
</a>
<a target="_blank" href="https://plus.google.com/share?url=http%3A%2F%2F26thycalifornia.recoveredfactory.net">
<i class="fa fa-google-plus-square"></i>
</a>
<a target="_blank" href="http://pinterest.com/pin/create/button/?url=http%3A%2F%2F26thycalifornia.recoveredfactory.net&media=http%3A%2F%2F26thycalifornia.recoveredfactory.net%2Fimg%2Fguard-tower-large.jpg&description=26th+y+California">
<i class="fa fa-pinterest-square"></i>
</a>
</div>
</div>
</div>
git add index.html
git commit -m "incorporar introducción"
index.html: Add content placeholders¶
You’re ready to start adding big sections and seeing things come together. Add some “En construcción” boxes to the content section.
<!-- Contenido -->
<div class="container">
<section id="poblacion-diaria">
<h1>Población diaria</h1>
<a href="#top" class="back">Back to top <i class="fa fa-arrow-up"></i></a>
<div class="box">
<p><em>En construcción.</em></p>
</div>
</section>
<section id="entrada-y-salida">
<h1>Entrada y salida</h1>
<a href="#top" class="back">Back to top <i class="fa fa-arrow-up"></i></a>
<div class="box">
<p><em>En construcción.</em></p>
</div>
</section>
<section id="demografia">
<h1>Demografía</h1>
<a href="#top" class="back">Back to top <i class="fa fa-arrow-up"></i></a>
<div class="box">
<p><em>En construcción.</em></p>
</div>
</section>
<section id="tribuneales">
<h1>Tribuneales</h1>
<a href="#top" class="back">Back to top <i class="fa fa-arrow-up"></i></a>
<div class="box">
<p><em>En construcción.</em></p>
</div>
</section>
<section id="citacion">
<h1>Citaciónes</h1>
<a href="#top" class="back">Back to top <i class="fa fa-arrow-up"></i></a>
<div class="box">
<p><em>En construcción.</em></p>
</div>
</section>
</div>
git add index.html
git commit -m "incorporar contenido de la muestra"
index.html: Scripts¶
Add libraries and application code in a single commit.
<!-- Bibliotecas de código -->
<script src="http://cdnjs.cloudflare.com/ajax/libs/jquery/1.10.2/jquery.min.js"></script>
<script src="http://cdnjs.cloudflare.com/ajax/libs/twitter-bootstrap/3.1.1/js/bootstrap.min.js"></script>
<script src="http://cdnjs.cloudflare.com/ajax/libs/underscore.js/1.6.0/underscore-min.js"></script>
<script src="http://cdnjs.cloudflare.com/ajax/libs/backbone.js/1.1.2/backbone-min.js"></script>
<script src="http://cdnjs.cloudflare.com/ajax/libs/d3/3.4.4/d3.min.js"></script>
<script src="http://26thycalifornia.recoveredfactory.net/js/ChartView.js"></script>
<!-- Aplicación -->
<script src="js/Data.js"></script>
<script src="js/Charts.js"></script>
<script src="js/app.js"></script>
git add index.html
git commit -m "incorporar bibliotecas de código y aplicacion"
js/app.js: Hello world¶
And last but not least, get the Javascript add running by editing js/app.js:
$(document).ready(function() {
console.log("hola mundo");
});
git add js/app.js
git commit -m "hola mundo"
Did it work?¶
If you haven’t been checking in your browser, now is the time. Open index.html in your browser and open your console. ¡Hola mundo!
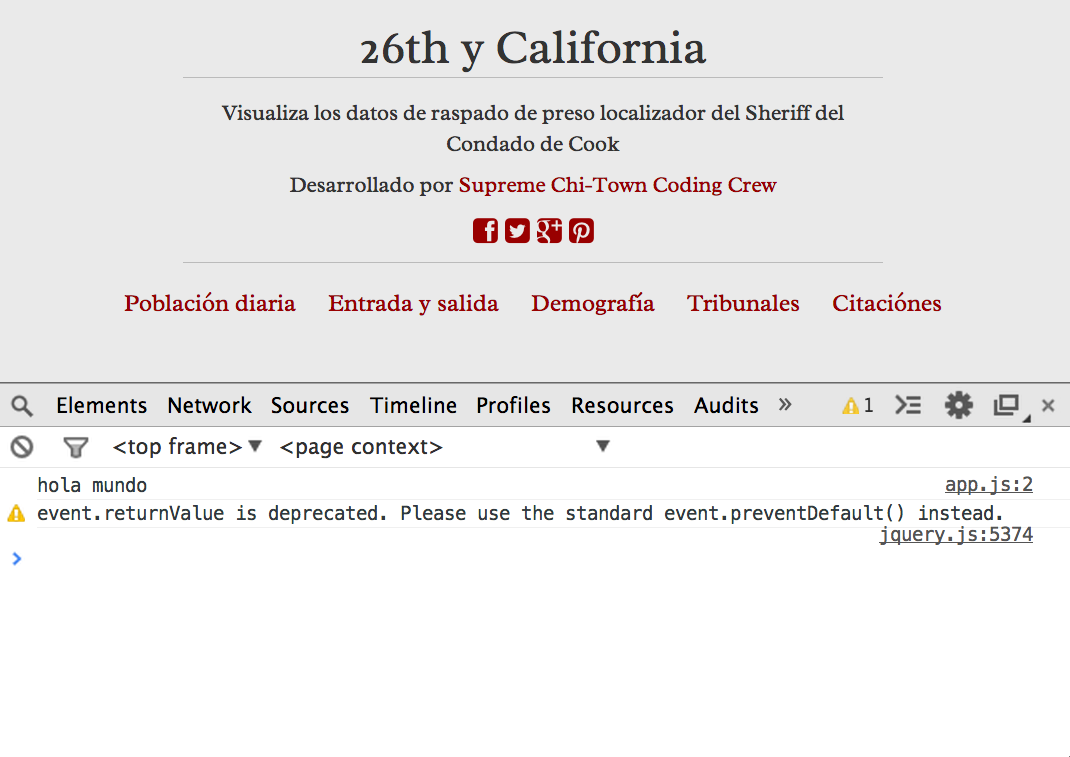
Build: Getting set up¶
You will now build some Javascript tools to process and analyze the daily population data from the jail.
Download¶
If you skipped the setup section, you’ll need to download the source code.
Create placeholders¶
Open index.html in your editor. Find the section associated with the jail population:
<section id="poblacion-diaria">
<h1>Población diaria</h1>
<a href="#top" class="back">Back to top <i class="fa fa-arrow-up"></i></a>
<div class="box">
<p><em>En construcción.</em></p>
</div>
</section>
There it is! And construcción is now happening. You should stub out the basic architecture. In this case it will be a wide column for a chart and a narrow column for some statistics.
<section id="poblacion-diaria">
<h1>Población diaria</h1>
<a href="#top" class="back">Back to top <i class="fa fa-arrow-up"></i></a>
<div class="row">
<div class="col-md-8">
<h2>grafico venir</h2>
</div>
<div class="col-md-4">
<div class="box">
<h2>tabla venir</h2>
</div>
</div>
</div>
</section>
Now commit your changes!
git commit -am "incorporar avisos a 'venir' a seccion poblacion"
Note
Did you notice how we used the -a flag in git commit -am <message>? This commits all modified files in your repository, sight unseen. It’s effiecient, but should be used with care. For the rest of the tutorial we’ll use it exclusively except when adding new files. Commit messages will no longer come with any description but simply follow every code block.
Build: Set up Backbone collection¶
You will first need a way of accessing and processing your data.
Open js/Data.js to create a Backbone collection to keep track of the data.
var DailyPopulationCollection = Backbone.Collection.extend({
url: 'data/daily_population.json'
});
Hmmm, that didn’t seem very hard. What will this do for you?
Replace js/app.js with some debugging code to see what’s going on:
$(document).ready(function() {
var population = new DailyPopulationCollection();
population.on("sync", function() { console.log(this.toJSON()); });
population.fetch();
});
You did three things on those three lines: First, you created a new instance of the daily population collection. Then you bound a function that listens for changes to the population collection and logs the contents of the collection to your console. Finally, you fetched the population data. You should see something like this in your browser:
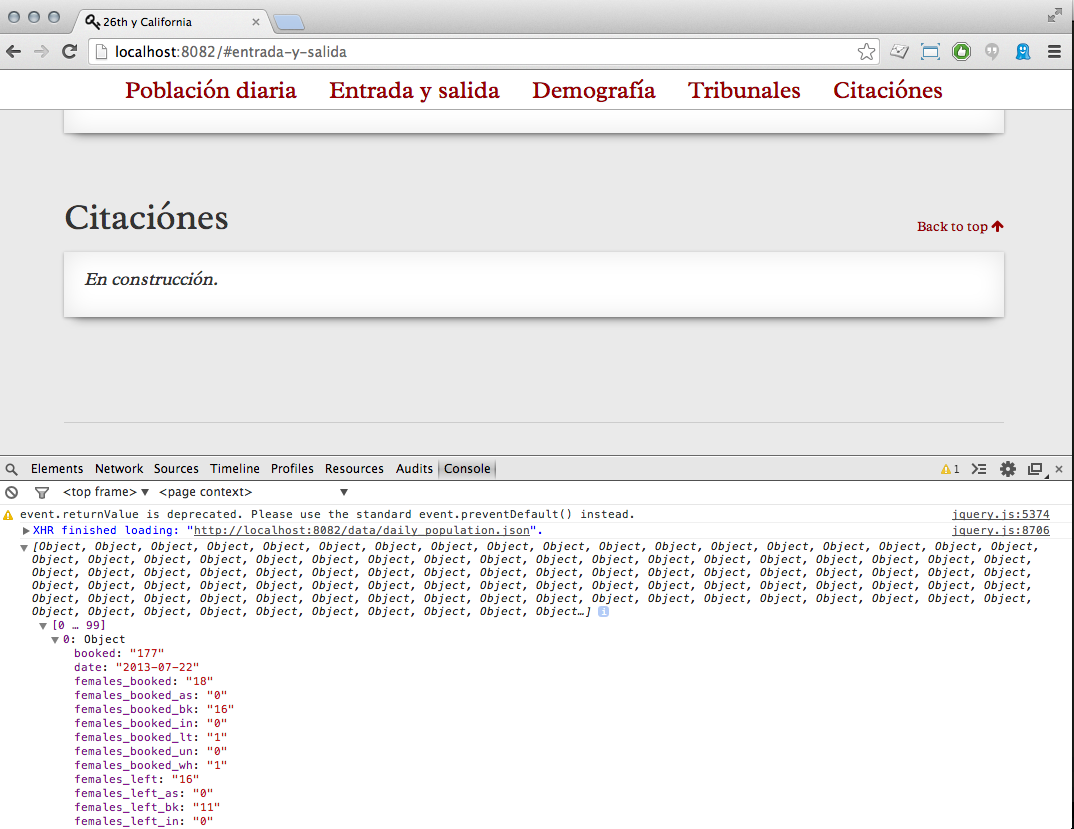
git commit -am "incorporar collecion y depuracion de collecion"
Note
Your editor probably now have several tabs open: index.html, js/Data.js, js/Charts.js, js/app.js, and css/style.css. This is as it should be. Many common web development tasks involve changing several files in tandem.
Build: Process data with collection methods¶
Switch back to js/Data.js. No data in perfect. In this case, our data represents numbers as strings. Add your first collection method – the special parse method – to process your data.
var DailyPopulationCollection = Backbone.Collection.extend({
url: 'data/daily_population.json',
parse: function(data) {
// Cast all keys to numbers
return _.map(data, function(day) {
for (key in day)
day[key] = Number(day[key]);
return day;
});
}
});
git commit -am "incorporar parse funcion"
Add a custom method called average to calculate the average value for a daily field:
var DailyPopulationCollection = Backbone.Collection.extend({
url: 'data/daily_population.json',
parse: function(data) {
// Cast all strings to numbers
return _.map(data, function(day) {
for (key in day)
day[key] = Number(day[key]);
return day;
});
},
average: function(field) {
// Calculate average for 'field`
var values = this.pluck(field)
var sum = _.reduce(values, function(memo, num) { return memo + num; }, 0);
return Math.round(sum / values.length);
}
});
Update js/app.js to see if it worked.
$(document).ready(function() {
var population = new DailyPopulationCollection();
population.on("sync", function() { console.log("Average:", this.average('population')); });
population.fetch();
});
If you reload your browser, your console should report something like “Average: 12584.20158102766”.
git commit -am "incorporar la funcion de media"
Now add max and min methods in js/Data.js:
var DailyPopulationCollection = Backbone.Collection.extend({
url: 'data/daily_population.json',
parse: function(data) {
// Cast all strings to numbers
return _.map(data, function(day) {
for (key in day)
day[key] = Number(day[key]);
return day;
});
},
average: function(field) {
// Calculate average for 'field`
var values = this.pluck(field)
var sum = _.reduce(values, function(memo, num) { return memo + num; }, 0);
return Math.round(sum / values.length);
},
get_max: function(field) {
// Calculate max for 'field'
return this.max(function(day) {
return day.get(field);
});
},
get_min: function(field) {
// Calculate min for 'field'
return this.min(function(day) {
return day.get(field);
});
}
});
... and see if it worked by adding more debugging lines to js/app.js:
Update js/app.js to see if it worked.
$(document).ready(function() {
var population = new DailyPopulationCollection();
population.on("sync", function() {
console.log("Average:", this.average('population'));
console.log("Min:", this.get_min('population'));
console.log("Max:", this.get_max('population'));
});
population.fetch();
});
git commit -am "incorporar funciones de max y min"
Note
First you created the bare bones of a collection. Now you’re adding some methods. This simple pattern – make some changes, make sure they work, commit, and keep going – is the fundamental rhythm of software development.
Build: Make a table¶
Open up js/Charts.js to add a Backbone view that will render a table of data:
var StatsTableView = Backbone.View.extend({
initialize: function(options) {
this.template = _.template(options.template);
this.collection.on('sync', this.render, this);
},
render: function() {
this.$el.html(this.template({
collection: this.collection
}));
return this;
},
});
git commit -am "incorporar StatsTableView en Charts.js"
This simple Backbone view puts most of the work onto the template. The intialize method says to use the template passed in via the options and to listen for data changes to render.
Now you must create the template and a new instance of StatsTableView. Start by adding the template to index.html in the aplicación section:
<!-- Aplicación -->
<script type="text/template" id="population-table-template">
<table class="table">
<thead>
<tr>
<th></th>
<th>Promedio</th>
<th>Máximo</th>
<th>Mínimo</th>
</tr>
</thead>
<tbody>
<tr>
<th>Población</th>
<td><%= collection.average("population") %></td>
<td><%= collection.get_max("population").get("population") %></td>
<td><%= collection.get_min("population").get("population") %></td>
</tr>
<tr>
<th>Reservas</th>
<td><%= collection.average("booked") %></td>
<td><%= collection.get_max("booked").get("booked") %></td>
<td><%= collection.get_min("booked").get("booked") %></td>
</tr>
<tr>
<th>Mutis</th>
<td><%= collection.average("left") %></td>
<td><%= collection.get_max("left").get("left") %></td>
<td><%= collection.get_min("left").get("left") %></td>
</tr>
</tbody>
</table>
</script>
<script src="js/Data.js"></script>
<script src="js/Charts.js"></script>
<script src="js/app.js"></script>
git commit -am "incorporar plantilla por estadisticas de poblacion"
Add a place in index.html‘s population section for your handiwork along with a bit of copy explaining these numbers are based on system-wide population counts, which include people who are not physically located at the jail:
<section id="poblacion-diaria">
<h1>Población diaria</h1>
<a href="#top" class="back">Back to top <i class="fa fa-arrow-up"></i></a>
<div class="row">
<div class="col-md-8">
<h2>grafico venir</h2>
</div>
<div class="col-md-4">
<div class="box">
<h3>Estadísticas diarias</h3>
<div class="stats"></div>
<p class="small">Todas las estadísticas de uso de la población de todo el sistema. Esto incluye prisioneros que no están alojados físicamente en la cárcel.</p>
</div>
</div>
</div>
</section>
git commit -am "incorporar elementos para StatsTableView"
You need to execute your all this code you’ve written to see anything happen. Do that by updating js/app.js:
$(document).ready(function() {
var population = new DailyPopulationCollection();
var population_table = new StatsTableView({
el: $("#poblacion-diaria .stats"),
collection: population,
template: $('#population-table-template').html(),
});
population.fetch();
});
git commit -am "incorporar una nueva StatsTableView en app.js"
I happen to know our tables look kind of bad. The final step is to add some CSS to css/style.css to spruce up our tables:
/* -- Su estilos -- */
.table {
font-family: "Helvetica Neue", Helvetica, Arial, sans-serif;
font-size: 14px;
}
.table thead th,
.table tbody td {
text-align: right;
}
git commit -am "mejorar el estilo tabla"
When you’re done, your final reload should look like this:
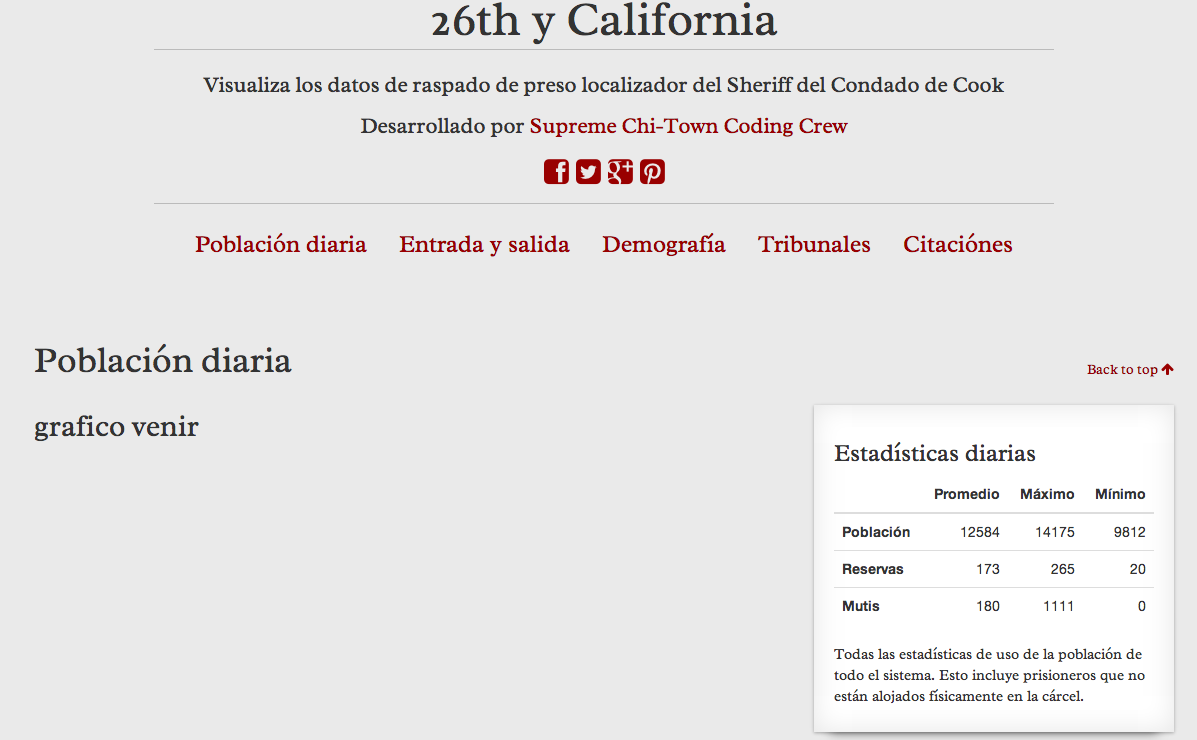
Break: Taking stock¶
You’ve now set up a project. You’ve created a Backbone collection to manage some data. You’ve added methods to the collection to calculate summary values. You’ve created a Backbone view that listens for the collection to change and renders a table of summary values.
Build: Make a time-series bar chart¶
Buckle your seatbelt, it’s finally time to make a chart with D3. You will be assisted in your efforts by the Chicago Tribune’s lightweight ChartView library.
A basic chart view¶
ChartView is intended to be extended, just like a regular Backbone View. Open up js/Charts.js and add a simple chart view:
var DailyPopulationChartView = ChartView.extend({
draw: function() {
this.$el.html('¡Hola mundo!');
return this;
},
});
git commit -am "incorporar DailyPopulationChartView"
When creating a ChartView, you must supply a collection. The ChartView automatically listens for changes to the collection and re-renders when they occur.
All you need to do to make a ChartView work is to extend ChartView with your own chart class and specify a draw method. Then create a new instance with something like new MyChartView({el: $("#myel"), collection: mycollection}).
To make it work here, first add an empty <div class="chart"> to the poblacion-diaria section of index.html. This element will be your chart’s container.
<section id="poblacion-diaria">
<h1>Población diaria</h1>
<a href="#top" class="back">Back to top <i class="fa fa-arrow-up"></i></a>
<div class="row">
<div class="col-md-8">
<div class="chart"></div>
</div>
<div class="col-md-4">
<div class="box">
<h3>Estadísticas diarias</h3>
<div class="stats"></div>
<p class="small">Todas las estadísticas de uso de la población de todo el sistema. Esto incluye prisioneros que no están alojados físicamente en la cárcel.</p>
</div>
</div>
</div>
</section>
git commit -am "incorporar elemento para DailyPopulationChartView"
Finally, create a new instance of DailyPopulationChartView in js/app.js:
$(document).ready(function() {
var population = new DailyPopulationCollection();
var population_table = new StatsTableView({
el: $("#poblacion-diaria .stats"),
collection: population,
template: $('#population-table-template').html(),
});
var population_chart = new DailyPopulationChartView({
el: $("#poblacion-diaria .chart"),
collection: population
});
population.fetch();
});
git commit -am "incorporar un instancia de DailyPopulationChartView a aplicacion"
When population.fetch() is called, the daily population chart will render. We should expect to see “hola mundo” replace “grafico venir” in the left column. Reload! You should see something like this:
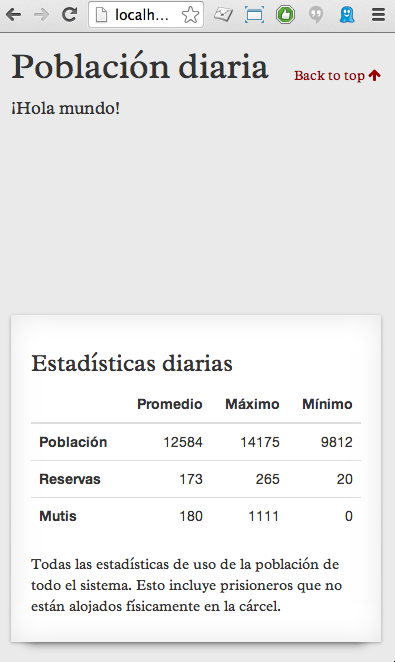
Add the d3 code¶
We use the ChartView’s draw method to draw the chart. There are many fancy and interesting ways to factor this code. To keep our code examples as similar as possible to D3’s code examples, we’ll skip these fancy tricks.
Add more to js/Charts.js:
var DailyPopulationChartView = ChartView.extend({
draw: function() {
var view = this;
// Get data
var maxDay = this.collection.get_max("population");
var data = this.collection.toJSON();
// A function to set y values for bars
var yScale = d3.scale.linear()
.range([this.dimensions.height, 0])
.domain([0, maxDay.get("population")])
;
// A function to set x positions for bars
var startDate = new Date(data[0].date);
var endDate = new Date(data[this.data.length - 1].date);
var xScale = d3.time.scale()
.range([0, this.dimensions.width])
.domain([startDate, endDate])
;
// Create canvas
var svg = d3.select(this.el).append("svg")
.attr("width", this.dimensions.wrapperWidth)
.attr("height", this.dimensions.wrapperHeight)
.append("g")
.attr("transform", "translate(" + this.options.margin.left + "," + this.options.margin.top + ")")
;
svg.selectAll("rect")
.data(data)
.enter()
.append("rect")
.attr("class", "bar")
.attr("x", function(d, i) {
var date = new Date(d.date);
return xScale(date);
})
.attr("y", function(d) {
return yScale(d.population);
})
.attr("width", function(d) {
return view.dimensions.width / data.length;
})
.attr("height", function(d) {
return view.dimensions.height - yScale(d.population);
})
;
return this;
},
});
Now instantiate your chart in js/app.js:
$(document).ready(function() {
var population = new DailyPopulationCollection();
var population_table = new StatsTableView({
el: $("#poblacion-diaria .stats"),
collection: population,
template: $('#population-table-template').html(),
});
var population_chart = new DailyPopulationChartView({
el: $("#poblacion-diaria .chart"),
collection: population
});
population.fetch();
});